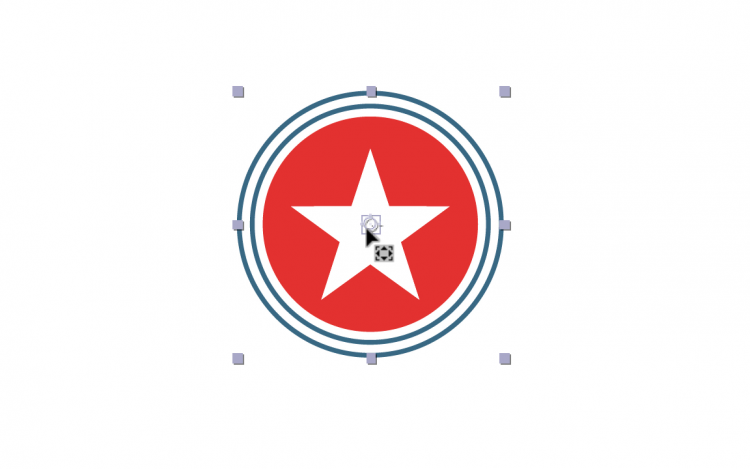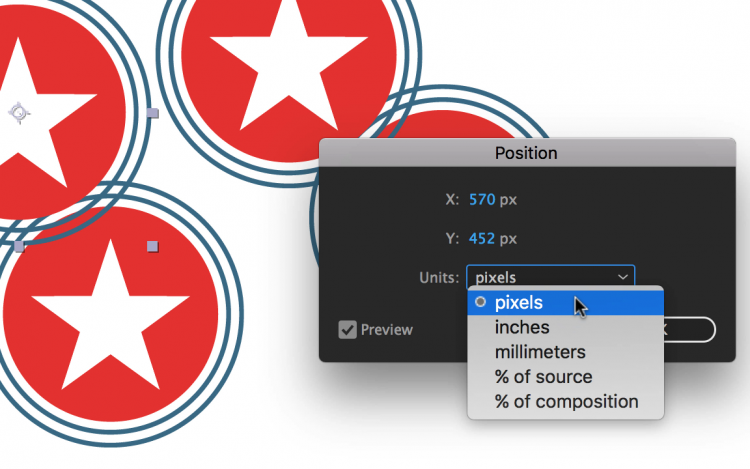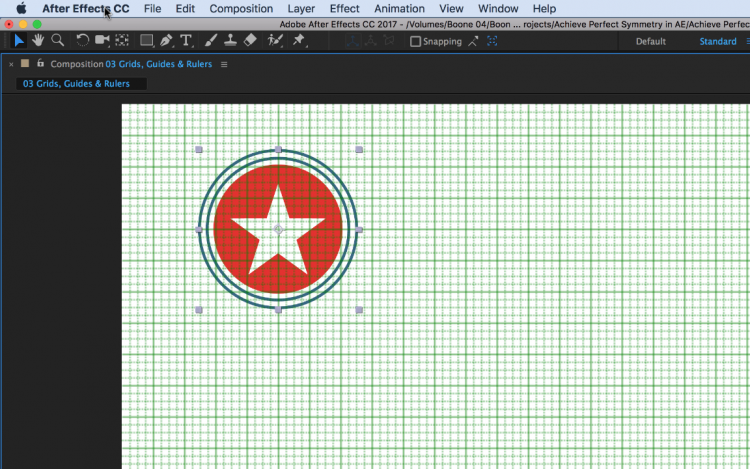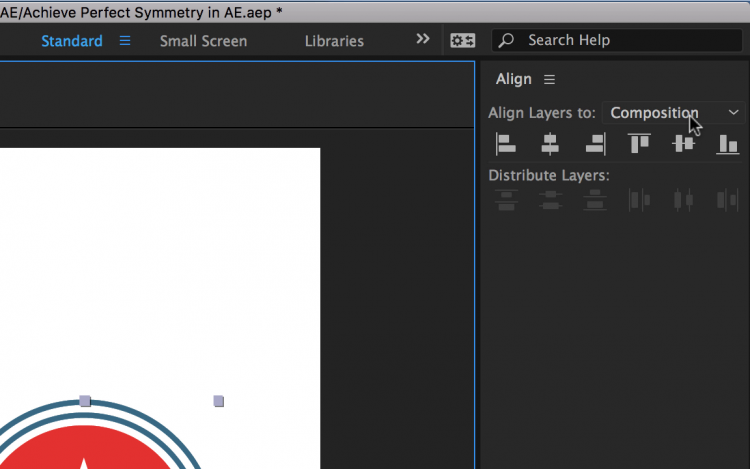LỰA CHỌN VỊ TRÍ HOÀN HẢO CHO CÁC ASSETS TRONG AFTER EFFECT
- Trang chủ
- Kiến thức hay
- LỰA CHỌN VỊ TRÍ HOÀN HẢO CHO CÁC ASSETS TRONG AFTER EFFECT
LỰA CHỌN VỊ TRÍ HOÀN HẢO CHO CÁC ASSETS TRONG AFTER EFFECT
08/11/2020 17:45:00 / Đăng bởi Ánh Trần / (0) Bình luận
Kiểm tra bốn kỹ thuật này để định vị chính xác và sắp xếp các phần tử đồ hoạ trong dự án Adobe After Effects tiếp theo của bạn.
Nếu bạn là tương đối mới với Adobe After Effects thì bạn có thể không cảm thấy hoàn toàn thoải mái với giao diện. Bạn có thể quên các vị trí suất hiện các Assets nếu bạn không biết các ins and outs của chương trình. Nó có thể rất bực bội nếu bạn không biết làm thế nào để kiểm soát đúng các lớp trong bảng thành phần.
Có lẽ bạn đang gặp khó khăn khi tìm đồ họa chính xác ở nơi bạn muốn. Hoặc có thể bạn muốn sắp xếp một số yếu tố hình dạng với một tiêu đề, nhưng bạn không thể hình dung ra. Xem bốn mẹo và thủ thuật dưới đây để nắm bắt tốt hơn cách sử dụng Adobe After Effects.
Hiểu các điểm neo
Tất cả các layer có một điểm neo, còn được gọi là một điểm chuyển đổi hoặc trung tâm chuyển đổi. Đây là tên apt vì tất cả các phép biến đổi bạn thực hiện trên một lớp đều bị ảnh hưởng trong mối quan hệ với trung tâm điểm neo. Bạn có thể di chuyển một điểm neo với công cụ Pan Behind, hoặc bằng cách điều chỉnh các thuộc tính của điểm neo trong phần biến đổi. Điểm neo thường nằm ở vị trí trung tâm của một lớp. Nếu không, bạn có thể nhanh chóng di chuyển nó ở đó bằng cách chọn Layer> Transform> Center Anchor Point trong Layer Content.
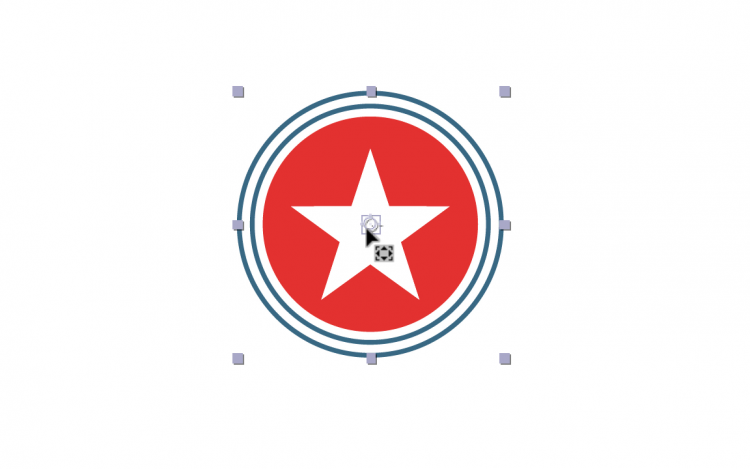
Điều chỉnh vị trí Layers thủ công
Nếu bạn đang làm việc trong một dự án, nơi đánh bóng vị trí của đồ hoạ là không đủ, bạn luôn có thể đặt vị trí thủ công. Để làm điều này, đầu tiên, chọn layer và sau đó vào Layer> Transform> Position. Thao tác này sẽ hiển thị hộp thoại vị trí của bạn, cho phép bạn xác định chính xác nơi bạn muốn lớp của mình ở trên cả trục X và Y. Chọn vị trí trong nhiều đơn vị khác nhau, bao gồm pixel, inch, milimet hoặc phần trăm nguồn hoặc thành phần. Đưa hộp thoại vị trí bằng phím tắt Command + Shift + P.
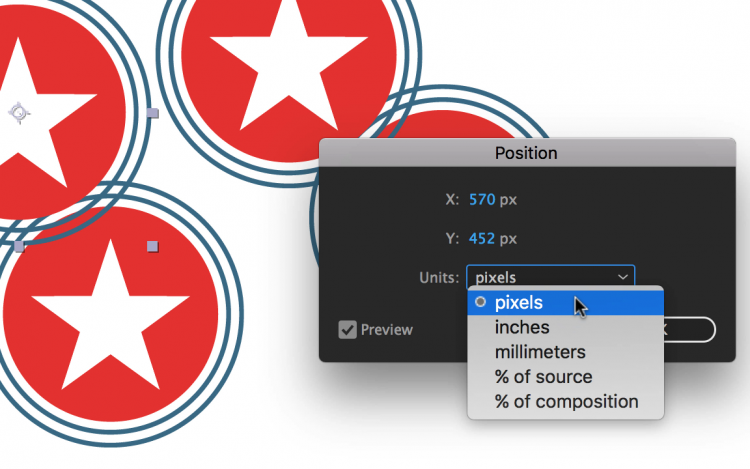
Sử dụng lưới & Guides
Trong khi định vị nội dung theo cách thủ công có thể chứng minh hữu ích, nó cũng có thể nhanh chóng trở nên cồng kềnh. Nếu bạn đang làm việc với nhiều Assets và bạn cần độ chính xác hơn, bạn sẽ muốn khai thác sức mạnh của lưới, hướng dẫn và các nhà cai trị. Cả lưới và Guides đều giúp bạn nhanh chóng sắp xếp và gắn tài sản vào các vị trí cụ thể. Cho dù bạn đang cố gắng để giữ đồ họa của bạn tỷ lệ thuận lợi hoặc căn chỉnh một số yếu tố, những công cụ này có thể giúp đỡ. Để sử dụng lưới và hướng dẫn, hãy chuyển đến trình đơn thả xuống Chế độ xem hoặc nhấp vào nút lưới và nút chỉ dẫn trong bảng điều khiển thành phần. Tùy chỉnh Customize grids and guides trong bảng điều khiển Preferences.
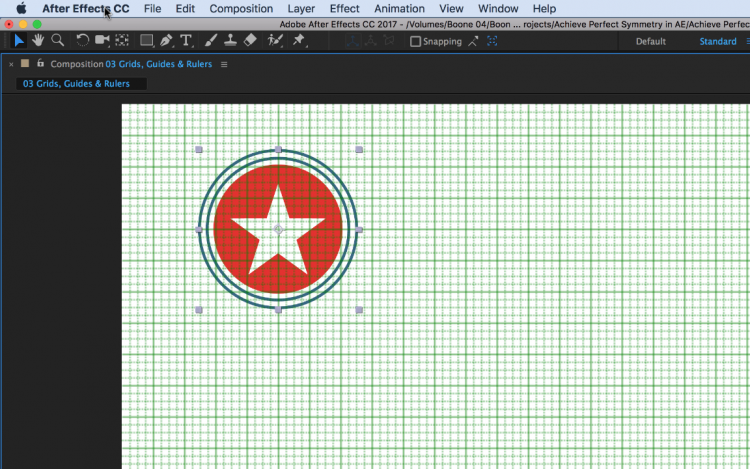
Căn chỉnh và Phân phối Assets
Nếu bạn chưa sử dụng bảng điều khiển Align thì đó là lúc bắt đầu. Các công cụ trong bảng điều khiển này cho phép bạn hoàn toàn định vị một hoặc nhiều layer trong After Effects. Nhanh chóng căn lề một lớp với quyền ngang trái, trái hoặc trung tâm của ngang – hoặc theo chiều dọc lên trên cùng, dưới cùng hoặc giữa. Bạn cũng có thể căn chỉnh các lớp với các lớp khác. Điều này đặc biệt hữu ích khi làm việc với nhiều yếu tố văn bản cần được định vị chính xác. Ngoài cách sắp xếp, bạn cũng có một số tùy chọn để phân phối các lớp theo chiều dọc và chiều ngang.
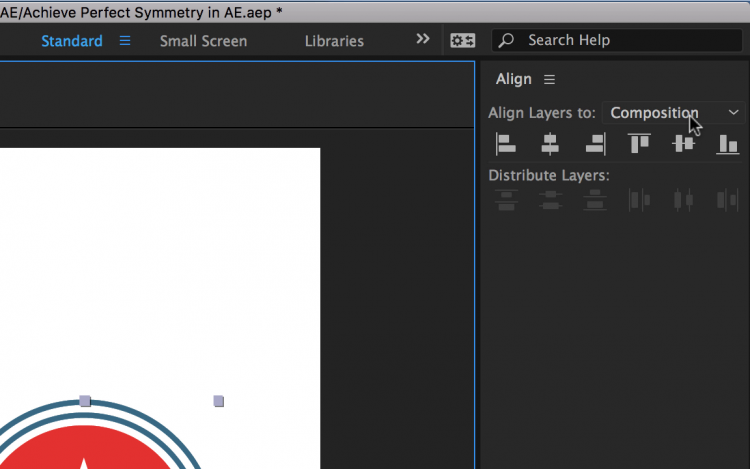
ĐỒ HỌA 3DKID
Hotline: 0936.181.457 - 0983.0984.41
Email: 3dkidgraphic@gmail.com
Website: www.dohoa3dkid.vn
======
3 cơ sở đào tạo tại tp.HCM:
*Quận 1: Lầu 9, Toà nhà Vietcomreal, 68 Nguyễn Huệ, P. Bến Nghé, Q.1, TPHCM
*Bình Thạnh: Lầu 6, Toà nhà Win Home, 177 Bạch Đằng, P. 15, Q. Bình Thạnh, TPHCM
*Gò Vấp: Số 100, đường số 10, KDC Citylanh Park Hills, P. 10, Q. Gò Vấp, TPHCM
Tin liên quan
Thủ thuật thiết kế
-
02/22/2025 08:56:48
-
10/19/2024 09:13:09
-
10/19/2024 09:13:09
Video