Hướng dẫn học Corel Draw - bài 03: 11 Bước cực đơn giản để vẽ hoa
Hướng dẫn học Corel Draw - bài 03: 11 Bước cực đơn giản để vẽ hoa
11/11/2016 09:01:00 / Đăng bởi Đồ Họa 3Dkid / (0) Bình luận
Bước 1: Các thành phần cơ bản
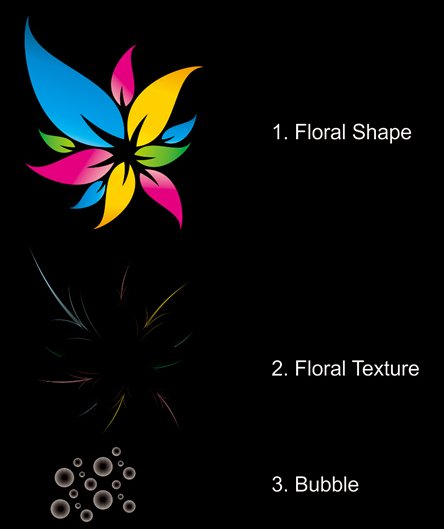
Bước 2: Tạo thư mục làm việc
Tạo một thư mục với kích thước như hình dưới đây
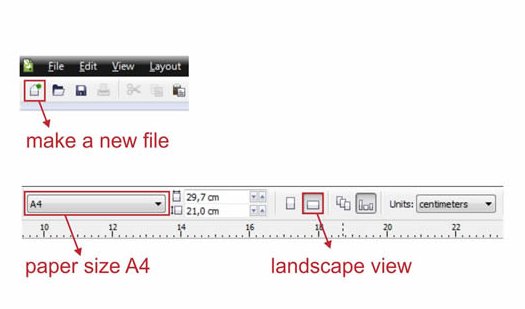
Bước 3: Làm việc với công cụ Bezier Tool
Vẽ 1 hình bằng công cụ “Bezier Tool”
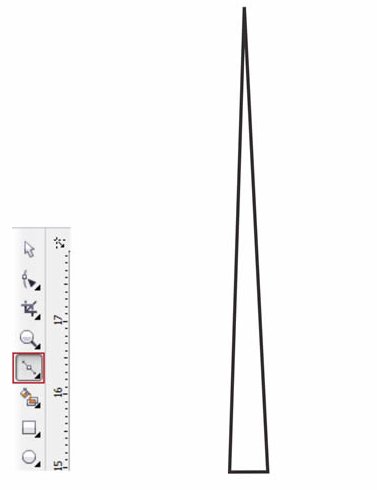
Step 4 : Creating the Floral Shape
Chọn hình vừa vẽ, dùng công cụ “Shape Tool” (phím tắt F10), chọn 1 cạnh của hình vừa vẽ, biến nó thành đường cong bằng cách chọn thuộc tính “Convert to curve” ở thanh công cụ phía trên
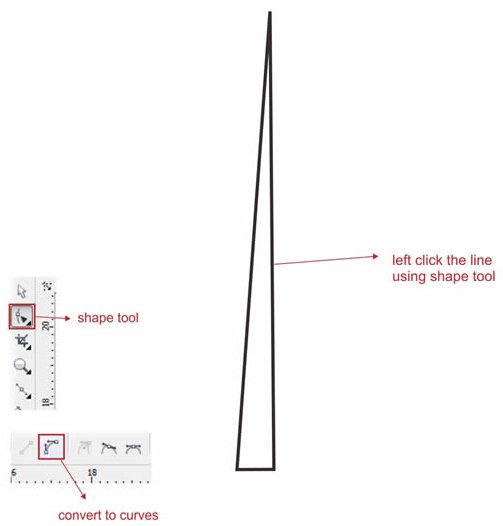
Xuất hiện 2 mũi tên định hướng, nhấp chuột vào đầu mũi tên và kéo cho đến khi được kết quả như hình dưới đây
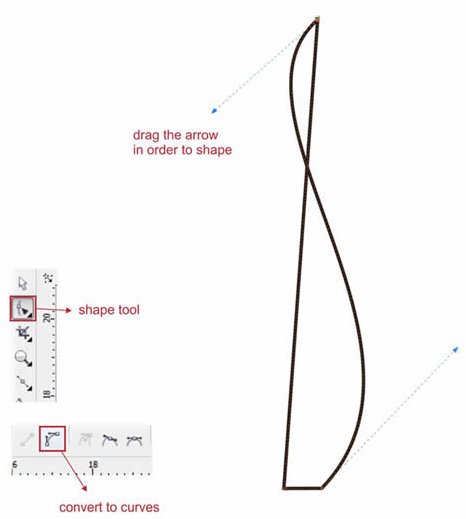
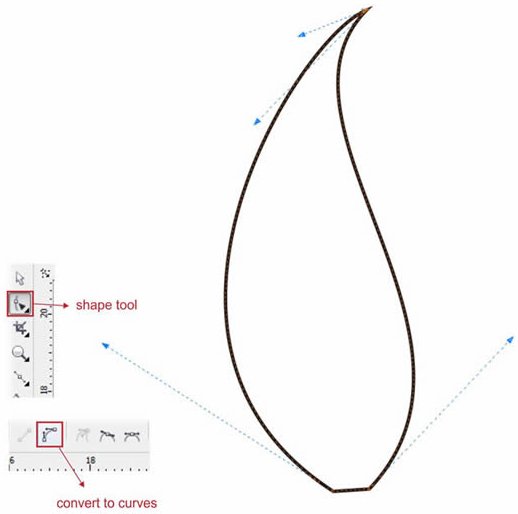
Chọn cạnh dưới cùng của hình, tạo 1 điểm mới bằng cách đúp chuột lên cạnh đó. Kéo điểm vừa tạo để được kết quả như hình dưới đây
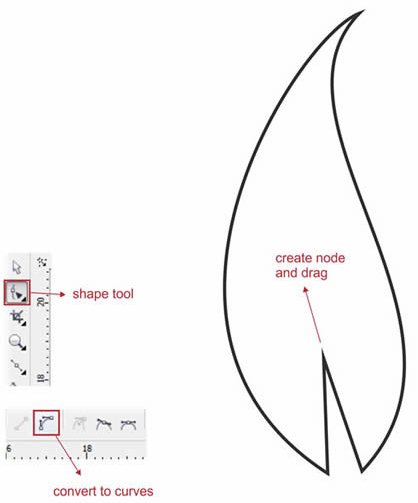
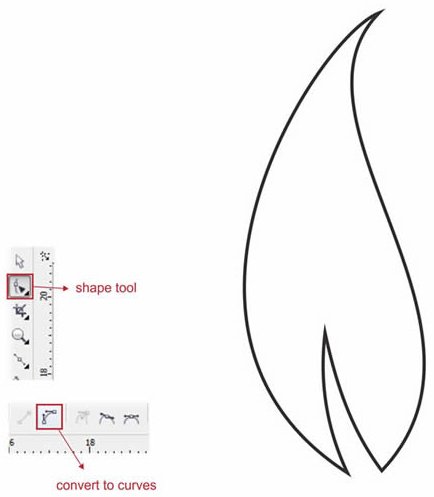
Bước 5: Đổ màu
Dùng công cụ Fountain Fill (phím tắt F11)
Chọn “Custom Fill”, kiểu “Linear”, góc 27 độ
Dùng 3 màu “light blue”, “cyan” và “dark blue” để tạo dải gradient
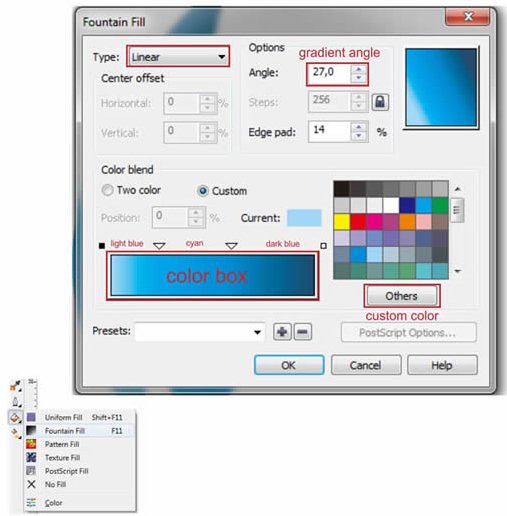
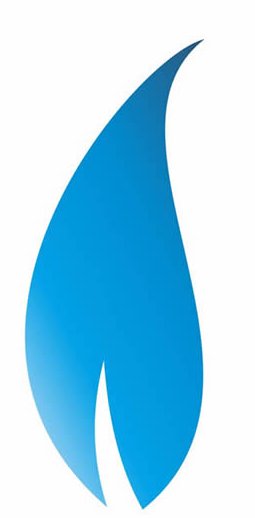
Tạo thêm 3 hình theo cách làm tương tự, thay đổi màu sắc cho phong phú
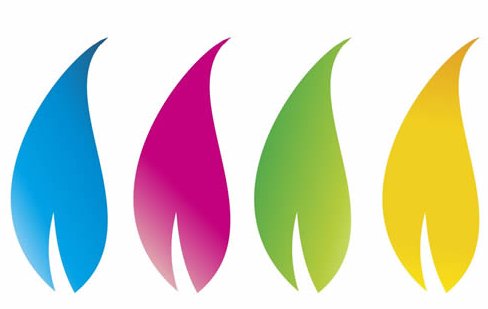
Bước 6: Tạo họa tiết cho cánh hoa
Tạo hình như dưới đây
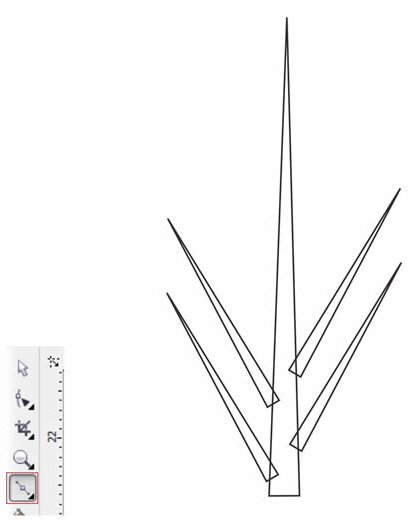
Dùng công cụ “Shape Tool” để có kết quả như dưới đây, đổ màu “light blue”
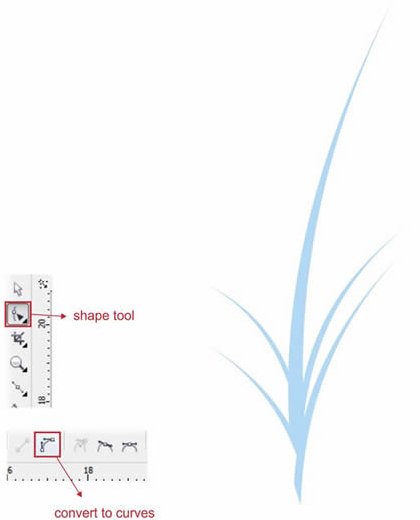
Bước 7: Transparency & PowerClip
Dùng công cụ “Transparency Tool” ở thanh công cụ bên trái. Nhấp chuột và kéo xuống dưới, để tạo độ mờ cho hình

Đưa hình vào bên trong cánh hoa bằng lệnh “Powerclip” (Effects >> Powerclip >> Place inside container)
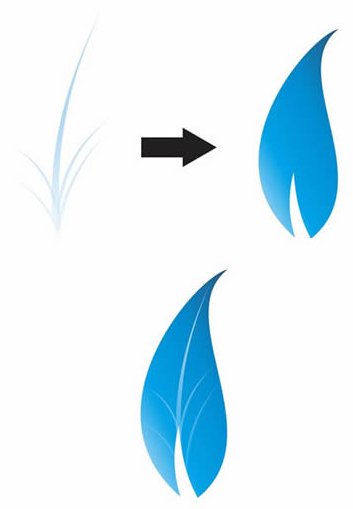
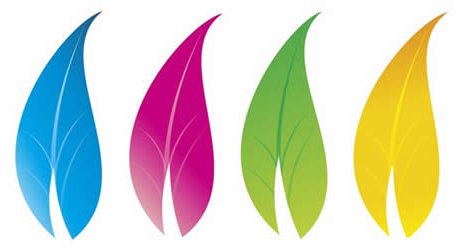
Bước 8: Sắp xếp
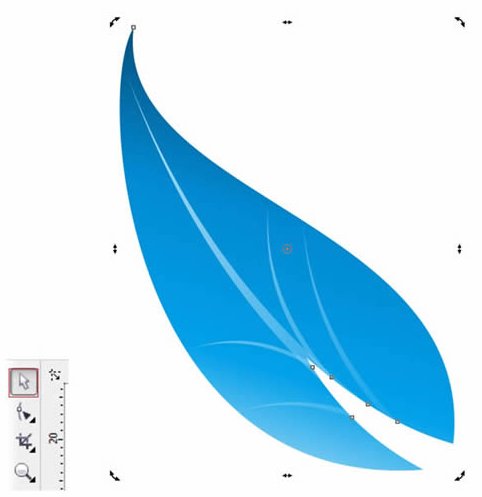


Bước 9: Tạo bong bóng
Vẽ 1 số hình tròn
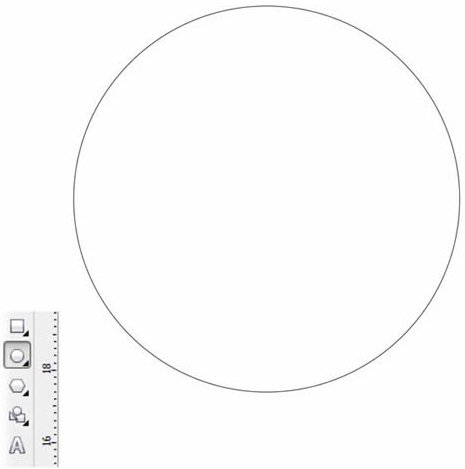
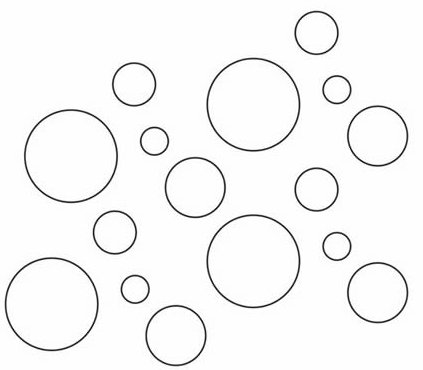
Đổ màu trắng, bỏ màu viền (chuột phải vào màu), đặt vào giữa những cánh hoa vừa vẽ

Bước 10: Tạo hiệu ứng bong bóng
Dùng công cụ “Transparency Tool”, chọn hiệu ứng Radial
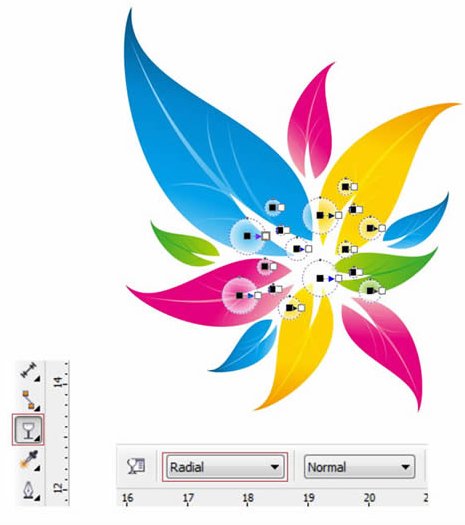

Bước 11: Tạo hiệu ứng lóe sáng
Vẽ 1 hình như dưới đây
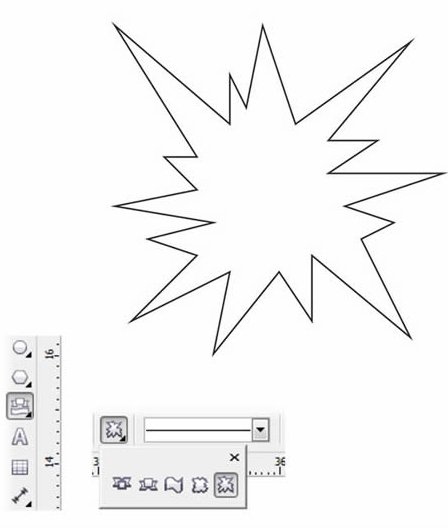
Đổ màu trắng, đặt vào cạnh bong bóng

Thu được kết quả:

Chia sẻ bởi Đồ họa 3Dkid
-
02/22/2025 08:56:48
-
10/19/2024 09:13:09
-
10/19/2024 09:13:09






































































