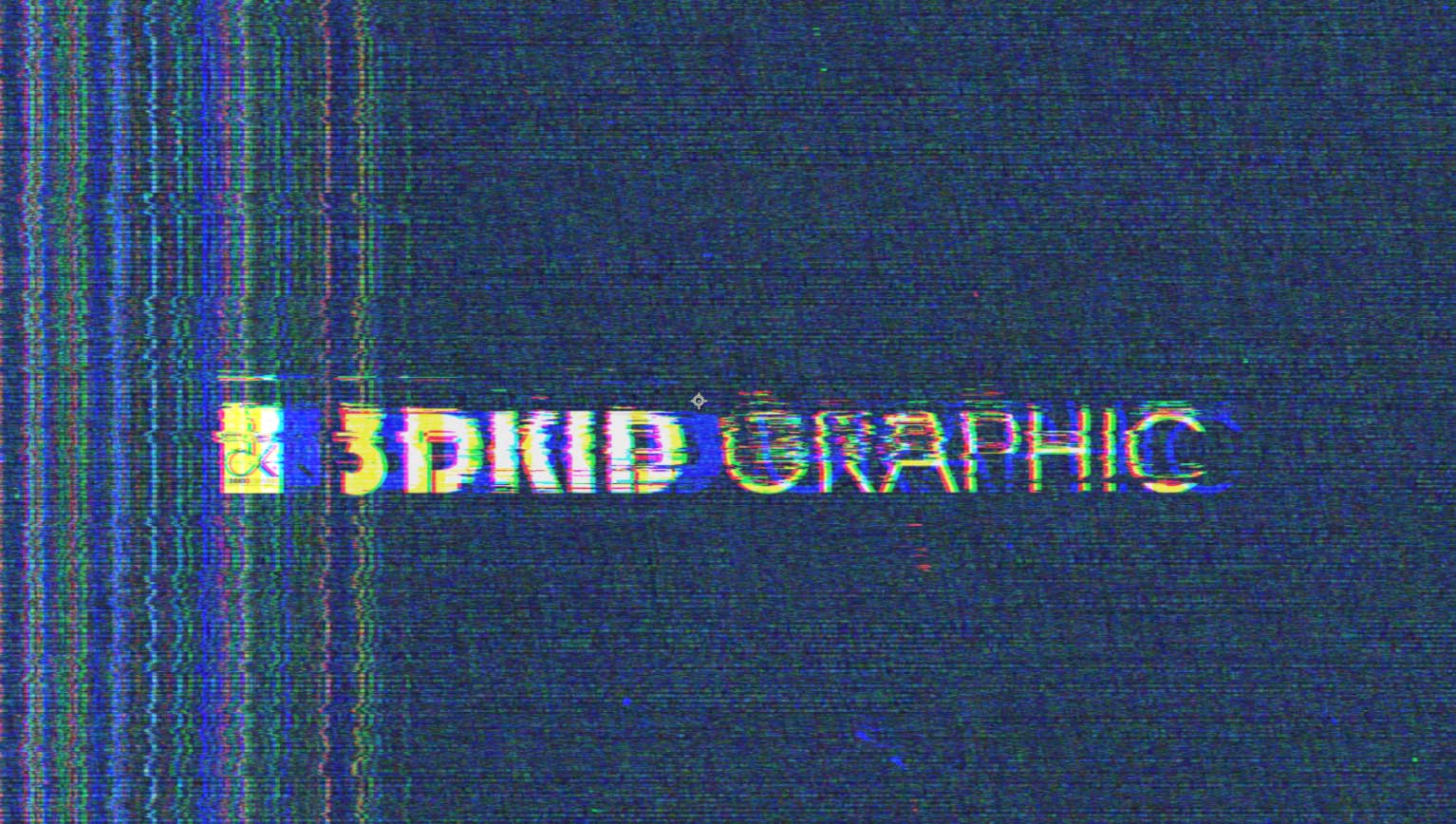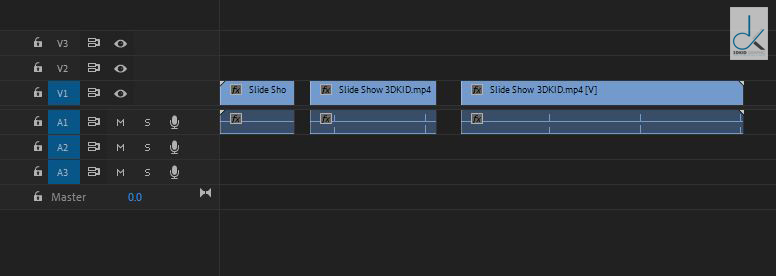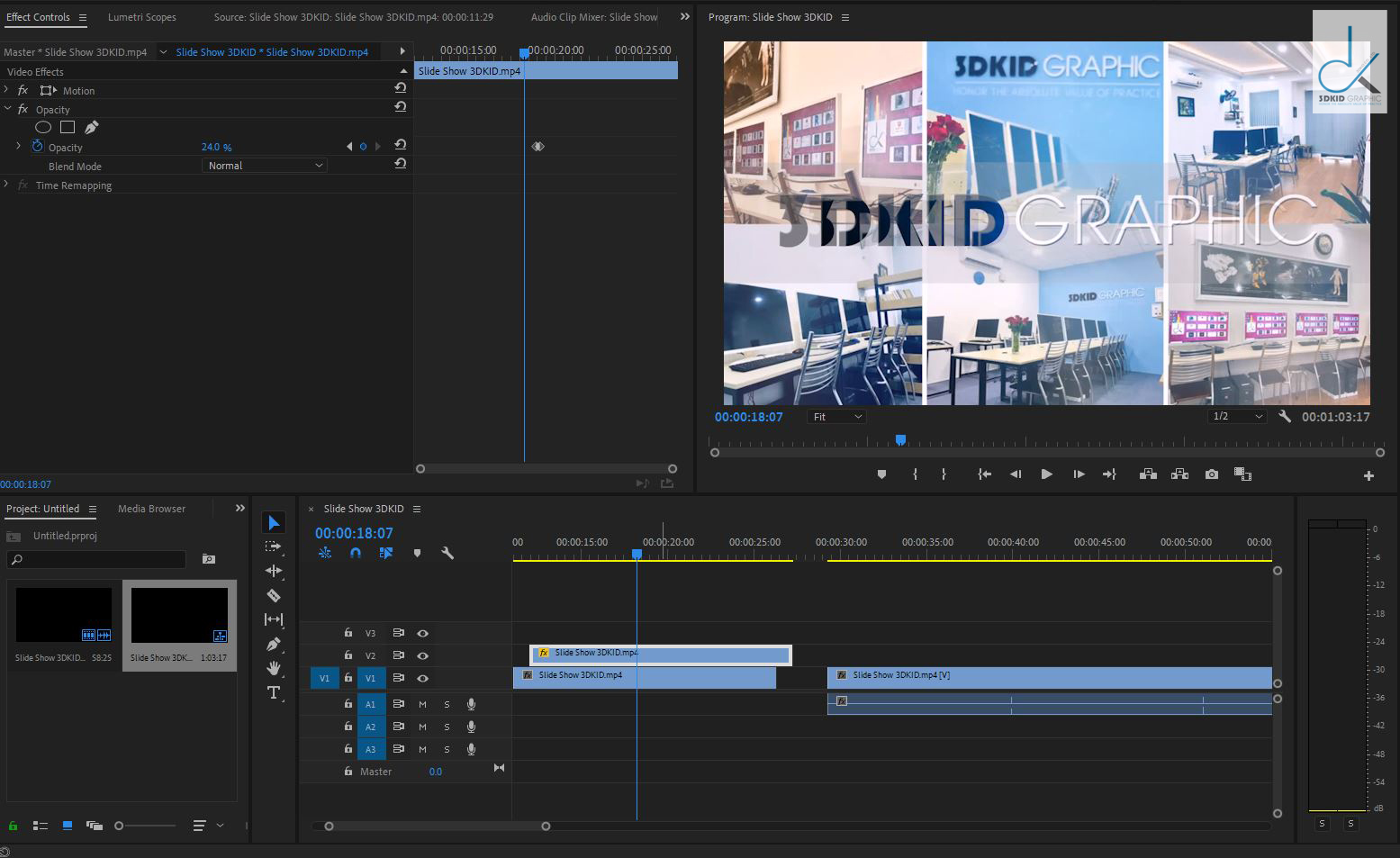3 BƯỚC TẠO HIỆU ỨNG GLITCH ĐƠN GIẢN VỚI PREMIERE CC
- Trang chủ
- Kiến thức hay
- 3 BƯỚC TẠO HIỆU ỨNG GLITCH ĐƠN GIẢN VỚI PREMIERE CC
3 BƯỚC TẠO HIỆU ỨNG GLITCH ĐƠN GIẢN VỚI PREMIERE CC
10/19/2019 20:41:00 / Đăng bởi Nguyễn Tú / (0) Bình luận
Hiệu ứng Glitch cực kỳ phổ biến hiện nay. Các MV ca nhạc, quảng cáo xuất hiện rất nhiều trên mạng xã hội. Nhiều bạn nghĩ rằng hiệu ứng Glitch này rất khó thực hiện. Các hiệu ứng này thường được thực hiện trên After Effect hoặc phải mua các Plugin đắt tiền.
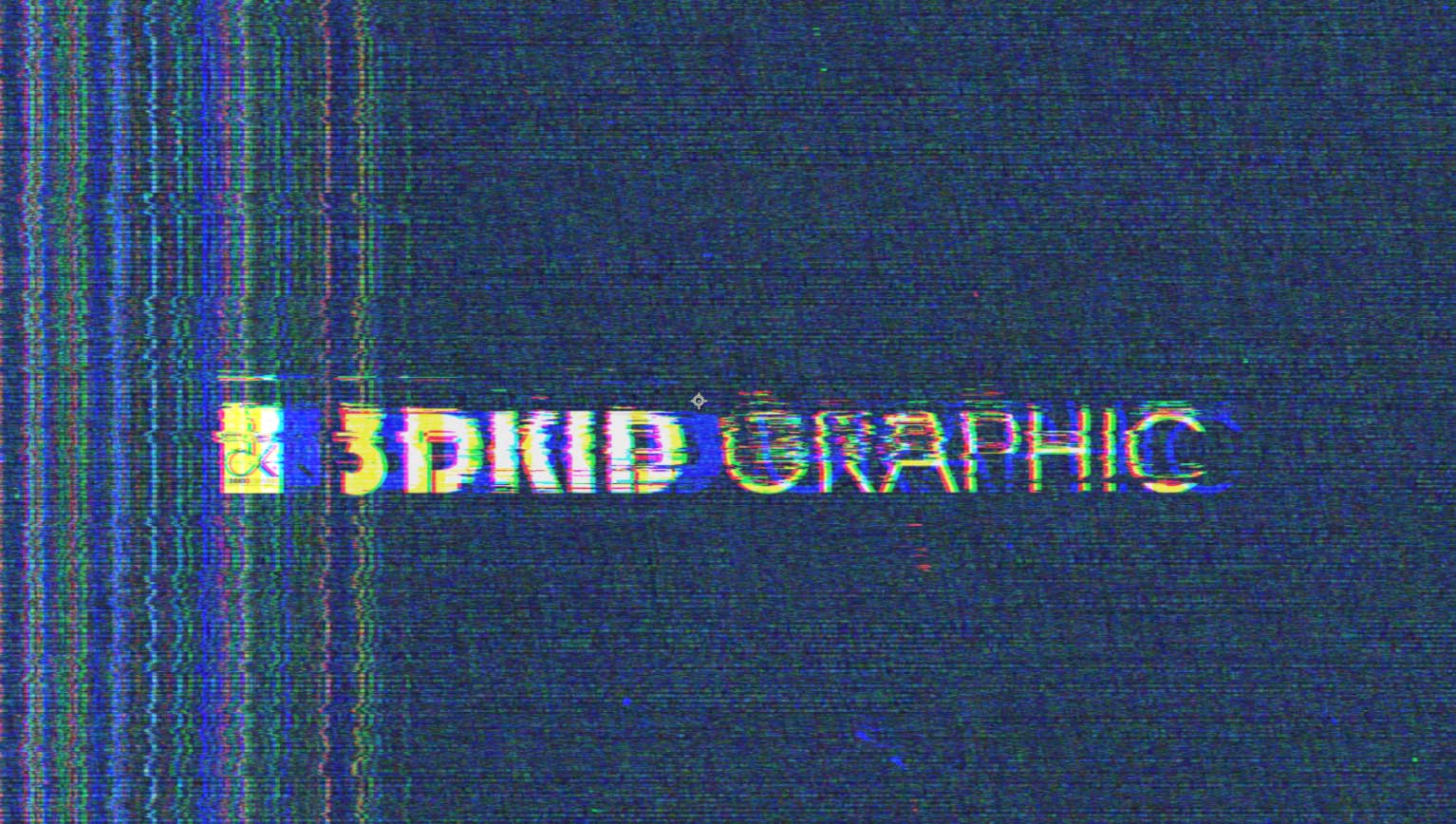 Hiệu ứng Glitch trong Premiere CC
Hiệu ứng Glitch trong Premiere CC
Việc thành thạo và có kinh nghiệm After Effect thì tương đối ít. Nhưng 3DKID sẽ các bạn tạo hiệu ứng Glitch bằng 3 bước đơn giản bằng Premiere Pro. Hãy cùng 3DKID khám phá nhé.
Bước 1: Cắt clip
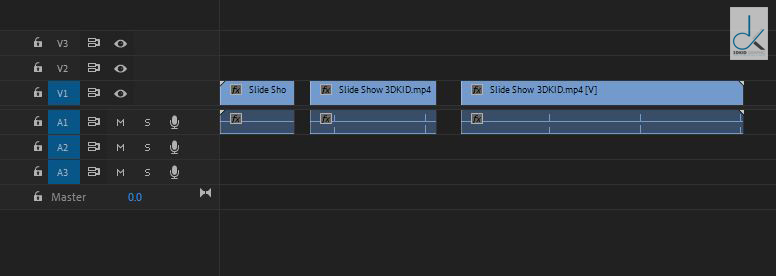 Cắt Clip
Cắt Clip
Đưa Clip của các bạn vào Premiere và di chuyển nó qua timeline. Để tạo hiệu ứng Glitch thi các bạn hãy cắt clip thành nhiều khung hình, sau đó hãy xóa một số khung hình đi (theo kinh nghiệm của 3DKID thì nên xóa để có thời lượng ngắn).
2. Coppy và thay đổi Opacity
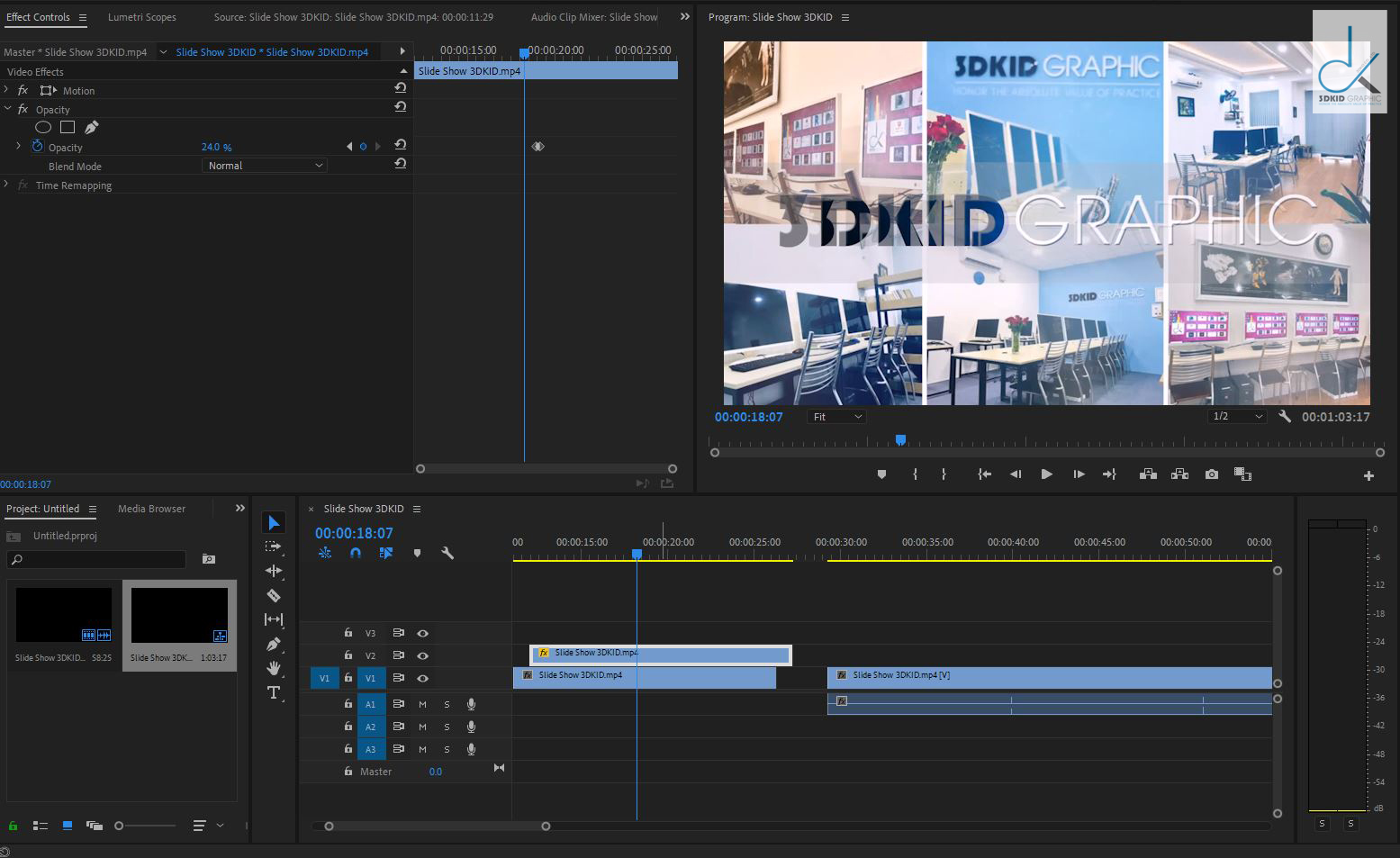 Sao chép và giảm Opacity
Sao chép và giảm Opacity
Sau khi cắt clip xong, các bạn hãy chọn các clip còn lại trên thanh timeline và sao chép ra. Hãy giữ phím "Alt" và kích kéo clip bạn muốn sao chép ra một layer khác. Sau đó các bạn hãy giảm Opacity của clip đó xuống còn 50% và thay đổi vị trí một chúc so với clip gốc. Như vậy thao tác này sẽ giúp tạo được cái bóng của clip gốc. Tương tự như thế các bạn hãy làm tương tự với các clip còn lại, với lại hãy dùng hiệu ứng Scale để hiệu ứng khác một chút so với các clip khác.
3. Tăng cường màu sắc và chia tách RGB
 Để tạo hiệu ứng Glitch, các bạn hãy chuyển màu của video vừa sao chép để tạo hiệu ứng chia tách RGB. Nếu các bạn muốn chỉnh màu cách khác là Lumetri thì hãy chỉnh Saturation, Tint và Exposure. Việc để Opacity chỉ ở mức 50% sẽ hiệu chỉnh màu mạnh mẽ sẽ, hòa trộn với video gốc để tạo ra kiểu bạn muốn.
Để tạo hiệu ứng Glitch, các bạn hãy chuyển màu của video vừa sao chép để tạo hiệu ứng chia tách RGB. Nếu các bạn muốn chỉnh màu cách khác là Lumetri thì hãy chỉnh Saturation, Tint và Exposure. Việc để Opacity chỉ ở mức 50% sẽ hiệu chỉnh màu mạnh mẽ sẽ, hòa trộn với video gốc để tạo ra kiểu bạn muốn.  Nếu các bạn muốn chỉnh màu sang tông màu RGB, hãy sử dụng hiệu ứng Arithmetic từ bảng Effect. Hiệu ứng này sẽ giúp bạn đi sâu vào cài đặt chế độ màu RGB của video. Thay Operator thành Max, sau đó thay đổi màu RGB bằng Red Value, Green Value hoặc Blue Value. Thao tác này sẽ tạo màu tương phản cho video. Để hòa trộn video vừa sử dụng hiệu ứng với video gốc, các bạn hãy đến phần cài đặt Opacity và thay đổi Blending Mode thành Linear Color.
Nếu các bạn muốn chỉnh màu sang tông màu RGB, hãy sử dụng hiệu ứng Arithmetic từ bảng Effect. Hiệu ứng này sẽ giúp bạn đi sâu vào cài đặt chế độ màu RGB của video. Thay Operator thành Max, sau đó thay đổi màu RGB bằng Red Value, Green Value hoặc Blue Value. Thao tác này sẽ tạo màu tương phản cho video. Để hòa trộn video vừa sử dụng hiệu ứng với video gốc, các bạn hãy đến phần cài đặt Opacity và thay đổi Blending Mode thành Linear Color.
Đây là các bước đơn giản 3DKID muốn giới thiệu cho các bạn. Hãy đến với ĐỒ HỌA 3DKID để biết thêm những điều thú vị nhé! Các bạn có thể đăng ký tại đây.
========
ĐỒ HOẠ 3DKID - "Tôn vinh giá trị thực học"
Hotline: 0983.0984.41 - 0936.181.457
========
Các chi nhánh đào tạo 3DKID:
• QUẬN 1: Lầu 9 Toà nhà Vietcomreal, số 68 Phố đi bộ Nguyễn Huệ, Quận 1, Tp.HCM
• BÌNH THẠNH: Lầu 6, Toà Nhà Winhome, 177 Bạch Đằng, P.15, Quận Bình Thạnh, TPHCM
• GÒ VẤP: Số 100 đường số 10, KDC Cityland Park Hill, P10, Q. Gò Vấp, TP HCM
========
• Email: 3dkidgraphic@gmail.com
• Web: www.dohoa3dkid.vn
• Fb: www.facebook.com/dohoa3dkid
-
02/22/2025 08:56:48
-
10/19/2024 09:13:09
-
10/19/2024 09:13:09